User Interface
This section aims to give users a better understanding of each element on the User Interface
First Steps
Suggested Permission
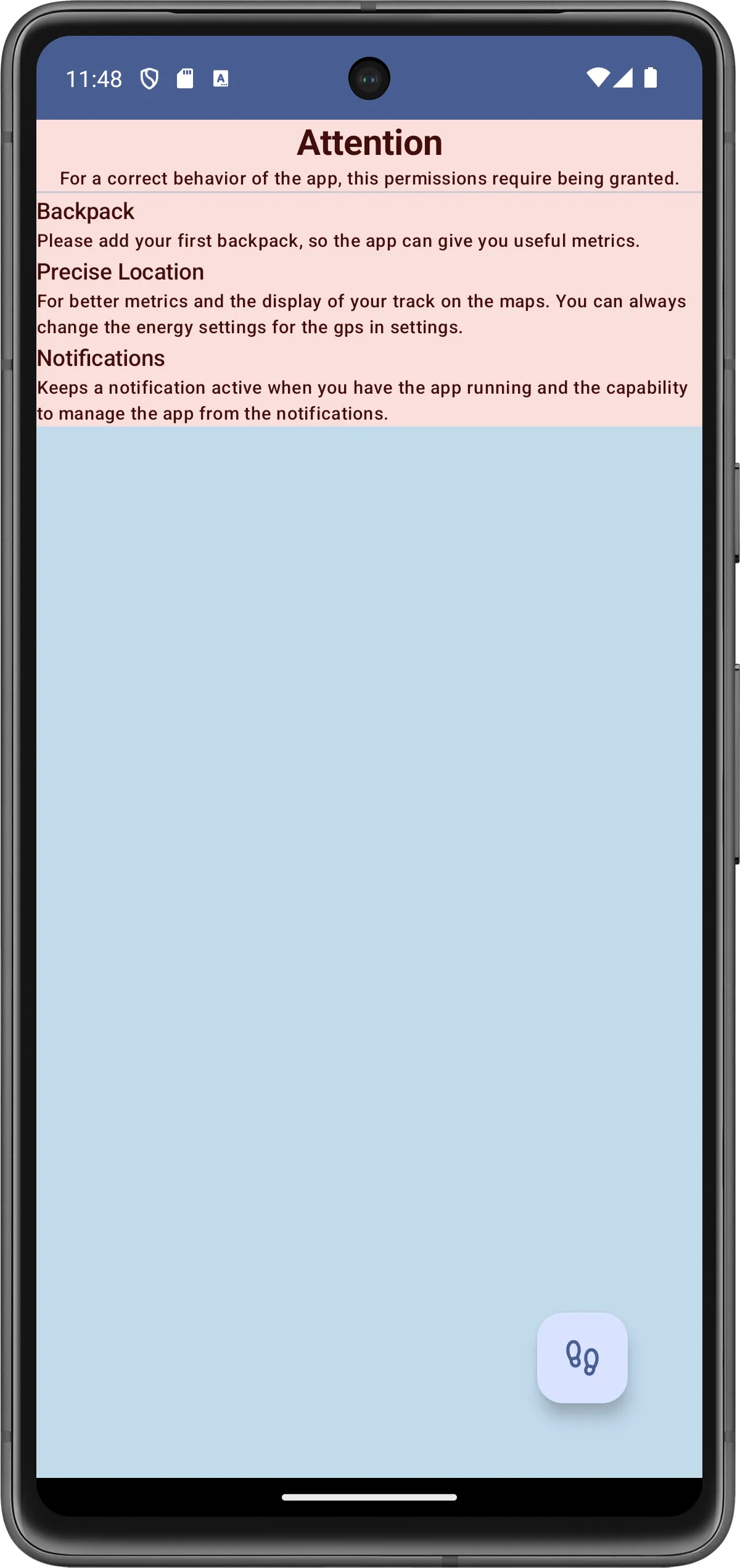
It's normal when you first time use the app, it not work out of the box, that is because you need to approve some permissions.
This should be the first task that you should be complete in order to get the app to work correctly.
By touching/clicking any of the red dialog you should be able to set up the app correctly. In this workflow we first click the notification, the one in the bottom.
Notification Permission
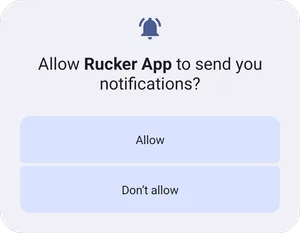
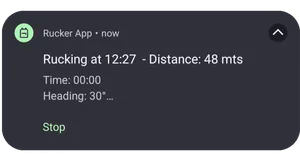
After clicking on the "Notifications" in the Attention section, the system will pop up the required permission.
The app needs the notification permission because, as a rule, Google/Android don't let app work in the background if the app don't show a notification informing you that.
This permission started for the need of being in compliance with Google , but we enhance the functionality of the app, giving the opportunity to the user to have useful data in the notification, displaying the main status of your rucking, but also, the ability to stop the rucking session from that notification, so technically you can monitor your rucking without keeping the screen on other apps.
To complete this step you should click in Allow
Location
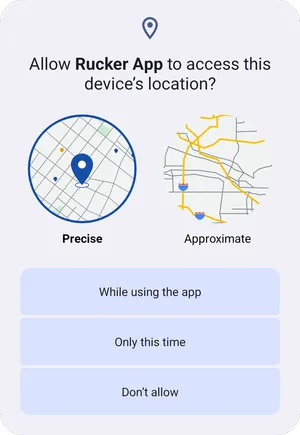
This is self explanatory, because the whole app is about tracking your location and compute results with it.
To make the workflow more fluid in the future, you should choose While using the app.
Be aware that after you authorize the location, another Attention dialog will appear.
Background activity

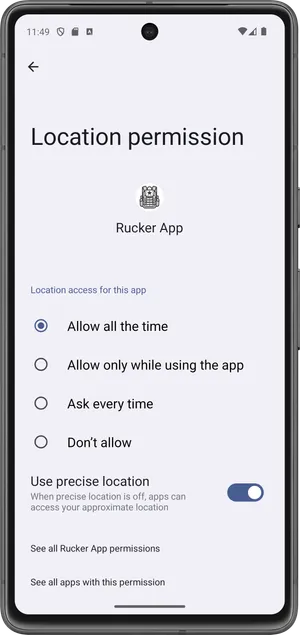
This new element comes up, after giving location permission.
To be completely transparent, this permission is used for the app just when you are rucking, from when you start to when you stop and not in another time. This app doesn't consume your battery if you are not rucking.
If this permission is not allowed, if you lock your phone, the operating system will kill the app in a couple of minutes.
The wordy is rare for this permission, but to really work on the background, when you lock your phone, the correct option is Allow all the time.
Adding your first backpack
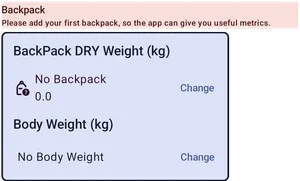
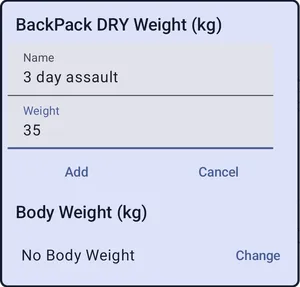
The last step is adding a new backpack for your next workout.
This is important, because the whole app uses the weight of your backpack to conclude with metrics.
When you click in the backpack attention section, it will show a little dialog so you can add a backpack.
By default the measurement unit is kilograms, is you only know the weight of your backpack in pounds, you can change this in the app settings.
After
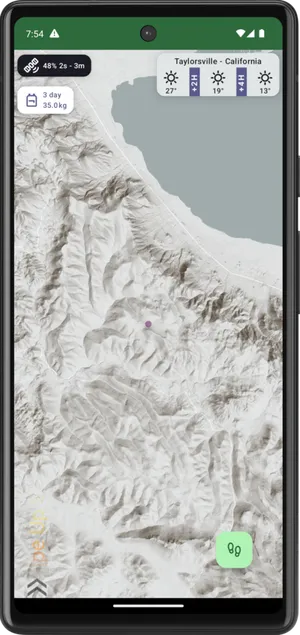
This is the look of the app with all the permission allowed , it should load a map of your location in the background, and also load your local forecast for your location.
Main Screen
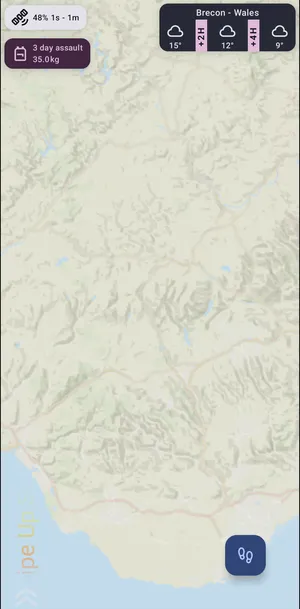
The background image of this screen is the location where you actually are, but in a abstract like map.
Forecast
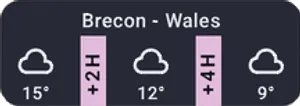
On the top of the widget, displays the forecast name of the general area.
Bellow you have the future conditions, the current forecast is omitted (you can look at the sky and get it), there are three sections, the first section is telling you about the condition for the next 2 hours, the one in the middle between 2-4 hours, and the third one between 4-6 hours.
Inside each section the icon represent the future condition, and the number is the temperature in the measurement unit that is set up for the app.
Backpack
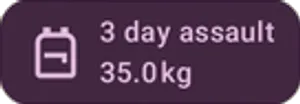
Indicates which backpack is set up for the rucking.
On the top is the name that you gave and below the weight in the unit is set up for the app.
Satellite
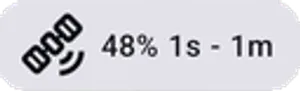
Indicates the accuracy of your location module on your cellphone.
The percentage is taken in consideration as 2.4mts are the 100%
The other two values are the update range where the module will update the app, in this case will be if for a maximum of 1 second or 1 meter, whatever got passed first.
Floating Action Button
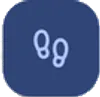
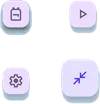
This is the most important button, when you click it, it display others three options.
On the bottom-left, you have the general set-up, top-left backpack setup, top-right you start rucking, and bottom-right you retrieve (undo expand) the buttons.